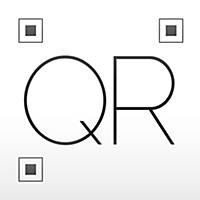QRコード作成アプリ!「QRコード」をオススメ!!読込データのリスト化も使えそう!
こんにちは!iPhone大好きぱっぱです!!
今回、とある会合に出席するために、仕事以外で初めて名刺を作ることになりました。
何か個性的な名刺を作ることはできないかと考えて、思いついたのが、このブログ「Pappa Blog」や、fece book の「Pappa Book」のQRコードを名刺にプリントすることでした。
『とある会合』というのは、この春から長男(3才)が入った幼稚園の、お父さん達だけの会合で、自分と同じような年代、同じような立場の人であれば、ブログを共感してもらえるのでは?と考えたからです。
QRコードをiPhone内でサクサクと作成できる無料アプリはないものかと、インターネットやアプリストアでいろいろ検索し、私が導入したアプリ今回ご紹介する『QRコード』というアプリです。これ、オススメです!
気になるQRコードを取り敢えず撮りためておきさえすれば、HPを後からまとめてじっくりと閲覧することができるわけです。なるほど使えそう。。
それではさっそく、オリジナルのQRコードを作ってみますよ!
① ↓ オリジナルQRコードが作りたいHPのURLをコピーします。(私のPappa Blog のURL)
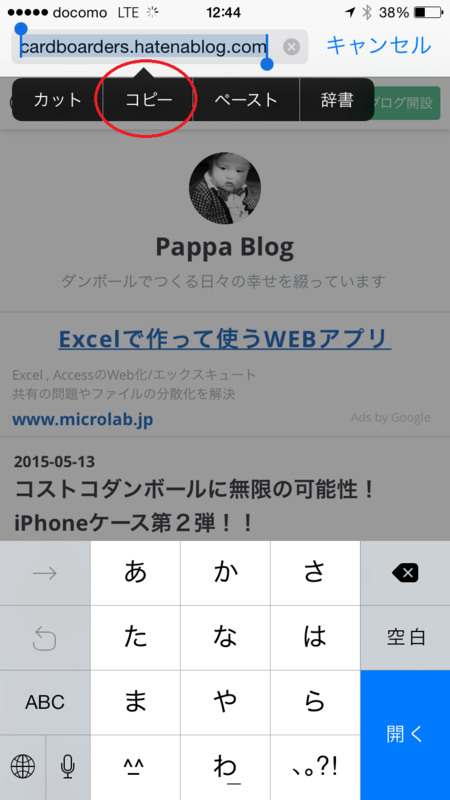
(URL入力欄に張り付けてもOKで、また、「クリップボードの内容から作成」は選択しっぱなしでもOKです。)

③↓すると、画面中央にQRコードが出現
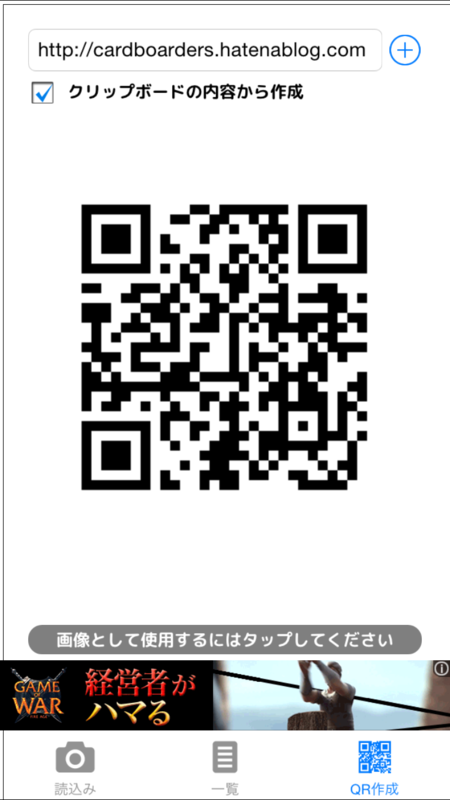
④↓あとは、できたQRコードをタップすると、メール送信や画像保存ができるようにになります。あ~、超カンタン!
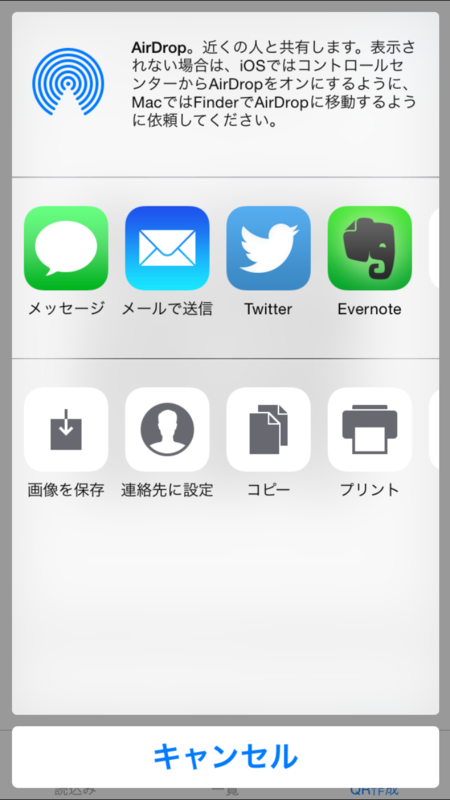
次に、私が何げに使えるな~、と感じた読み込んだデータのリスト化機能を紹介します。
①「読込み」ボタンをタップし、カメラを立ち上げ、iPhoneをQRコードにかざしたあと、QRコードをタップします。

② すると、自動的に「一覧」画面にタップしたQRコードのURLがリスト化して表示されるわけです!
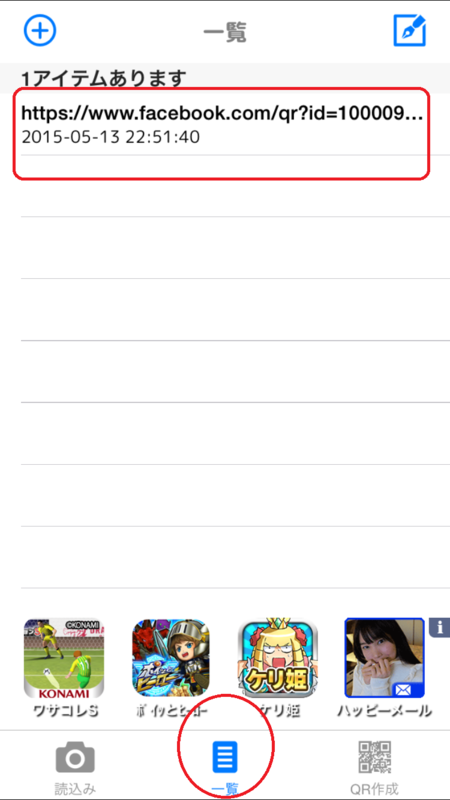
気になった情報は、QRコードで読み込んでおきさえすれば、あとからじっくり見ていくことができますよねっ。よさげだわぁ。
私はこのアプリを使って作成したQRコードを使って、これから名刺を作成してみようと思います。
QRコードアプリがほしいなぁと思われている方にはオススメしますよ!!